Table of contents :
Trademark Information……Page 2
Getting Started……Page 9
Integrated Learning Tools……Page 10
New Tools to Create Professional Results……Page 11
Share Images with Others……Page 12
Dynamic Personalization……Page 13
2 Follow the prompts to install the program…….Page 14
3 Choose Help > Product Tour…….Page 15
Using the Help System……Page 16
Accessing Free Technical Support……Page 17
Using Web-Based Resources……Page 18
Getting to Know the Program……Page 19
Exploring the User Interface……Page 20
Save time by saving workspaces……Page 21
Note……Page 22
To display or hide a toolbar:……Page 23
Using Palettes……Page 24
To resize a palette:……Page 25
Setting Tool Options……Page 26
3 Choose a command from the menu…….Page 27
To arrange multiple windows:……Page 28
To fit the window to the image:……Page 29
To zoom out:……Page 30
2 To return the window to its previous size, press Shift+A…….Page 31
2 Do one of the following:……Page 32
Working with Dialogs……Page 33
To set automatic proofing:……Page 34
Using Color Boxes……Page 35
Customizing Shortcut Keys……Page 36
Getting Images into Paint Shop Pro……Page 37
1 Do one of the following:……Page 38
To open a recently used file:……Page 39
Vector Graphics……Page 40
About Image Size, Resolution, and Color Depth……Page 41
3 In the Image Characteristics group box, select from these options:……Page 43
2 Choose Edit > Copy…….Page 44
2 Choose Edit > Paste > As New Image. The clipboard data is pasted as a new image. If this comman………Page 45
Running scanning software……Page 46
4 Select the images that you want to download and click Open to open the images in Paint Shop Pro…….Page 47
6 Choose File > Save As to save the image…….Page 48
3 In the Activate capture using group box, select the method for activating the screen capture:……Page 49
3 Open or display the image or window that you want to capture…….Page 50
To deselect all files in a folder:……Page 51
3 Click OK…….Page 52
2 Choose ImageFile > JPEG Lossless Rotation, and then choose an option to rotate the selected files…….Page 53
Updating Thumbnails……Page 54
Paint Shop Pro uses two compression methods:……Page 55
6 Click Save to close the dialog and save the file…….Page 56
6 Click Save to save the image file and close the dialog…….Page 57
Note……Page 58
Improving Photographs……Page 59
6 Clarify and sharpen images. See “Improving Image Clarity” on page79…….Page 60
To fix a photo in one step:……Page 61
6 Click OK…….Page 62
3 Define the Source color in the left preview window using one of these methods:……Page 63
Choosing Color Categories……Page 64
5 Modify the target color using one of the following options:……Page 65
4 Click OK…….Page 66
4 Click OK…….Page 67
6 Click OK…….Page 68
6 Click OK…….Page 69
5 Click OK…….Page 70
6 Click OK…….Page 71
Note……Page 72
2 Choose Adjust > Add/Remove Noise > Salt And Pepper Filter…….Page 73
4 Click OK…….Page 74
4 Click OK…….Page 75
2 In the preview window, center the important part of the image. Pan the image by clicking and dr………Page 76
Note……Page 77
2 Adjust the image using the following options:……Page 78
3 Click OK…….Page 79
3 In the right preview window, center the red eyes of the subject. Pan the image by clicking and ………Page 80
5 In the left preview window, select the first eye to correct:……Page 81
3 Examine the glint in the eye. A glint makes the eye look natural and lively; without it the eye………Page 82
3 Select the Scratch Remover tool …….Page 83
7 When the rectangle properly encloses the scratch, release the mouse button. The scratch is remo………Page 84
5 Click OK…….Page 85
2 To limit the blur to a specific area, make a selection in the image…….Page 86
5 Click OK…….Page 87
4 Click OK…….Page 88
Working with Colors and Materials……Page 89
About the relationship between the Material and Colorboxes……Page 90
Note……Page 91
4 Click OK…….Page 92
To reverse the foreground and background materials:……Page 93
Note……Page 94
To choose a color using its RGB or HSL value:……Page 95
2 Do one of the following:……Page 96
4 Click OK…….Page 97
3 Hold down the Ctrl key and continue to hold it down until you’ve completed the following steps…….Page 98
3 Click the Gradient Type drop-down list and select a gradient…….Page 99
Get gradient ideas from presetshapes!……Page 100
3 Click the Pattern Type drop-down list and select a type of pattern…….Page 101
Pattern versus texture……Page 102
2 Save the image as a file in the Textures folder of the Paint Shop Pro program folder…….Page 103
4 Press Enter to open the Material dialog…….Page 104
1 On the Materials palette, click the Swatches tab …….Page 105
Editing the default gradients……Page 106
To change the location of markers and midpoints:……Page 107
2 Change the value in the Opacity edit box. Values range from 0% (completely transparent) to 100%………Page 108
4 Click the Save button…….Page 109
5 Click OK…….Page 110
Understanding Color and Color Models……Page 111
HSL Model……Page 112
CMYK Model……Page 113
How Monitor and Print Colors Differ……Page 114
4 Click OK. Paint Shop Pro displays a new image file that combines the color channels you selected…….Page 115
To view the color depth of an image:……Page 116
To increase the color depth of an image:……Page 117
Note……Page 118
5 Click OK…….Page 119
6 Click OK…….Page 120
6 Click OK…….Page 121
5 In the Reduction method group box, choose a color reduction method. See “About Color Reduction ………Page 122
Give it a try……Page 123
About Palette Options……Page 124
4 Click OK…….Page 125
5 Click Open. The palette is loaded and the image’s colors are updated…….Page 126
5 Click Open…….Page 127
2 If you are prompted to reduce the color depth and number of layers, click Yes to continue and t………Page 128
To view or hide the transparency of a color:……Page 129
Editing Images……Page 131
2 Choose Edit > Paste > Paste As New Layer or press Ctrl+L…….Page 132
5 Click the browser thumbnail and drag it into the target image. When you release the mouse butto………Page 133
To empty the clipboard:……Page 134
To revert to the last saved version of an image:……Page 135
3 Click Undo or Redo…….Page 136
3 In the Display units drop-down list, select Pixels, Inches, or Centimeters…….Page 137
3 For either the default or current settings, select from these options:……Page 138
3 Click OK…….Page 139
4 Click OK…….Page 140
3 Click OK…….Page 141
3 To adjust the crop area, do any of the following:……Page 142
4 To crop the image, double-click the image or click Apply …….Page 143
4 To crop the image, double-click the image or click Apply …….Page 144
3 Mark the Resample using check box and select a resampling type:……Page 145
4 Click OK…….Page 146
4 Click OK…….Page 147
4 In the Degrees group box, select the number of degrees to rotate. To enter a value between 0.01………Page 148
4 Click and drag the rotation handle (the square connected by a line to the rotation pivot point)………Page 149
5 To apply the command, double-click the image or click Apply …….Page 150
3 To deform the image by clicking and dragging in the image, do one or more of the following:……Page 151
More Deform Options……Page 152
4 Press Ctrl and click and drag a corner handle. The image updates when you release the mouse but………Page 153
Note……Page 154
6 To apply the mesh warp, double-click the image or click Apply . To cancel the mesh warp, click ………Page 155
4 In the Operation group box, select how you want the map to be added:……Page 156
7 Click Load…….Page 157
5 Click OK…….Page 158
4 Choose an image for Image #2 from the drop-down list…….Page 159
8 Click OK…….Page 160
Making Selections in Images……Page 161
Vector Selection Tools……Page 162
3 To make the selection, do one of the following:……Page 163
5 To modify the selection borders, do any of the following:……Page 164
4 On the Tool Options palette, choose from these additional options:……Page 165
6 To modify the selection area, do either of the following:……Page 166
4 On the Tool Options palette, choose from these additional options:……Page 167
6 To modify the selection, from the Mode drop-down list, choose:……Page 168
2 Right-click the name of a vector object and choose Select All from the context menu…….Page 169
5 Click Apply…….Page 170
2 Choose Selections > Select All or press Ctrl+A. A marquee appears around the layer on the can………Page 171
1 Make a selection on the image. See “Using the Selection Tools” on page154…….Page 172
Vector turned raster—pay attention to the defloat!……Page 173
To hide or view the marquee:……Page 174
Adding to a Selection……Page 175
3 Click OK. The selection changes to include matching pixels…….Page 176
3 Click OK…….Page 177
5 In the Tolerance edit box, specify a color tolerance (0 to 200). If the value is 0, no colors a………Page 178
2 Do one of the following:……Page 179
4 Anti-alias mark this check box to smooth the edges of the selection…….Page 180
3 Click OK to anti-alias the selection edges…….Page 181
To move a selection:……Page 182
3 Choose the tiling method, direction, settings, and corner style, and then click OK…….Page 183
4 Click Save…….Page 184
2 Choose Selections > Load/Save Selections > Save Selection to Alpha Channel to open the Save Sel………Page 185
5 A message in the Operations group box indicates how the original alpha channel rectangle (which………Page 186
3 Click Delete…….Page 187
Contents……Page 189
Key Points to Know Before Making Corrections……Page 190
How Corrections Relate to Color Depth……Page 191
4 Click OK…….Page 192
7 Click OK…….Page 193
4 To turn the image into a duotone (two-color) image, mark the Colorize check box. The image turn………Page 194
9 Click OK…….Page 195
7 Click OK…….Page 196
6 Click OK…….Page 197
Creative ideas for equalizing……Page 198
5 Click OK…….Page 199
6 Click OK…….Page 200
4 For the Red, Green, and Blue values, drag the sliders or type new numbers in the edit boxes. A ………Page 201
5 Click OK…….Page 202
6 Click OK…….Page 203
7 Click OK…….Page 204
4 Click OK…….Page 205
5 Click OK…….Page 206
2 Do one of the following:……Page 207
3 Click OK…….Page 208
2 Choose View > Palettes > Histogram or press F7…….Page 209
6 To view the mean and median values for a channel, in the Display channel drop-down list choose ………Page 210
Guidelines for Analyzing the Histogram……Page 211
What the ToolTip reveals……Page 212
7 If the overall image is too dark or too light, adjust the gamma. (Gamma is a standard measure o………Page 213
12 Click OK…….Page 214
Painting……Page 215
6 For the Paint Brush, set the following options:……Page 216
5 In the Name field, type a name for the brush tip…….Page 217
3 In the list of brush tips, select the brush tip that you want to delete, and then click Delete…….Page 218
Basic Brush Options……Page 219
3 On the Brush Variance palette, set the brush variance for each available option:……Page 220
Saving and Sharing Brush Presets……Page 221
2 Provide the brush file or files (brush files have a .PspBrush extension) to the person with who………Page 222
6 Do one or both of the following to warp the image:……Page 223
3 Drag in the image to erase as follows:……Page 224
3 Choose from these additional options:……Page 225
5 Drag on the layer, around the edges of the subject to erase the background area as follows:……Page 226
6 Click and drag on the image you want to change to paint the cloned area…….Page 227
Retouching Images……Page 228
4 Drag in the image to apply the brush. If the brush has two functions (such as Hue Up/Down), dra………Page 229
3 On the Tool Options palette, specify the Match Mode options:……Page 230
3 Choose the color to substitute as the other color (foreground or background)…….Page 231
1 On the Tools toolbar, choose the Picture Tube tool …….Page 232
2 Choose File> New to open the New Image dialog…….Page 233
10 Close the image file. To edit it later, save it as a .PspImage or other format file…….Page 234
Drawing and Editing Objects……Page 235
Note……Page 236
To select a drawing tool:……Page 237
Note……Page 238
6 Click and drag to draw the shape. When the shape outline is the size you want, release the mous………Page 239
8 Click to draw nodes:……Page 240
4 Add additional nodes, clicking for a straight segments or clicking and dragging for curved segm………Page 241
5 Type a name for the library file and click OK…….Page 242
Note……Page 243
Dash Segment Style……Page 244
Editing Vector Object Properties……Page 245
7 Click OK…….Page 246
Note……Page 247
To remove a single object from a group:……Page 248
3 Choose from the following:……Page 249
2 Click an object to select it…….Page 250
2 Do one or more of the following:……Page 251
4 On the Tool Options palette, choose a Make Same Size option:……Page 252
4 Press Delete or choose Edit > Clear…….Page 253
5 Select a Segment Type and draw the new contour. For more information, see “Drawing Lines and Cu………Page 254
4 From Objects > Edit choose:……Page 255
3 Select one of the contours to show all nodes in the object…….Page 256
4 Do one of the following:……Page 257
Note……Page 258
4 Do any of the following:……Page 259
Changing Curves and Lines……Page 260
Changing Line Segments……Page 261
4 Press and hold Ctrl as you move the cursor over the contour to where you want to add a node. Th………Page 262
5 Do one of the following:……Page 263
2 Do one of the following:……Page 264
2 Choose Objects > Transform Selected Nodes and choose a command:……Page 265
6 Click Apply …….Page 266
Working with Layers……Page 267
Ways to use layers……Page 268
Mask Layers……Page 269
Background layer or not?……Page 270
Using Layers with Photographic Images……Page 271
Using Layers with Illustrations……Page 272
Note……Page 273
Expanding and Contracting Layers and Layer Groups……Page 274
2 Do one of the following:……Page 275
To duplicate a layer within the same image:……Page 276
2 Do one of the following:……Page 277
To show or hide individual layers and layer groups:……Page 278
Note……Page 279
Linking Layers and Layer Groups……Page 280
To link or unlink layer groups:……Page 281
To set the blend mode of a layer:……Page 282
Note……Page 283
6 Click OK…….Page 285
3 Do one of the following:……Page 286
3 Drag the selected objects to a new position. A black line shows the position until you release ………Page 287
2 Click the name of the layer above the one you want to merge it with…….Page 288
2 Choose Layers> Merge> Merge Group to merge all layers in the group into one raster layer…….Page 289
1 On the Layer palette, click the name of the layer you want to delete…….Page 290
3 Choose Layers > New Adjustment Layer and select the type of adjustment layer…….Page 291
About Adjustment Layer Types……Page 292
Modifying Portions of Adjustment Layers……Page 293
Working with Masks……Page 295
Color depth……Page 296
Note……Page 297
Hint for editing masks……Page 298
8 Click OK…….Page 299
2 Do either of the following:……Page 300
7 Click OK…….Page 301
Ways to modify masks……Page 302
2 Choose Layers > Invert Mask/Adjustment…….Page 303
4 Left-click the mask to apply the foreground material; right-click the mask to apply the backgro………Page 304
Saving Masks to Alpha Channels……Page 305
2 Choose Layers>Load/Save Masks>Load Mask From Disk to open the Load Mask From Disk dialog…….Page 306
6 Click Load…….Page 307
7 Click Load…….Page 308
3 Click Delete…….Page 309
Working with Text……Page 311
9 Click Apply…….Page 312
About Vector, Floating, and Selection Text……Page 313
Formatting Text……Page 314
4 Click and drag the text anywhere within the image…….Page 315
2 Edit the text in any of these ways:……Page 316
Applying Effects to Text……Page 317
Note……Page 318
4 Choose Objects> Fit Text to Path…….Page 319
Aligning and Spacing Text on Object Paths……Page 320
2 Do one of the following:……Page 321
Applying Effects……Page 323
5 Do either of the following:……Page 324
Note……Page 325
Note……Page 326
Note……Page 327
Note……Page 328
5 Click OK…….Page 329
6 Click OK. Paint Shop Pro adds the frame to the image as a new layer named Picture Frame…….Page 330
5 From the Channel group box, select the color channels to combine:……Page 331
8 Click OK…….Page 332
5 After you make changes, click OK. Paint Shop Pro applies the effect to the image…….Page 333
Using the Web Tools……Page 335
2 Select the images that you want to upload to a photo sharing service…….Page 336
Notes about Uploading……Page 337
6 Click the Preview button…….Page 338
3 Do either of the following:……Page 339
3 In the Alt text field, type the text that displays if image doesn’t load or if the user has ima………Page 340
5 Click OK…….Page 341
5 Click Open…….Page 342
2 Navigate to the folder where you want to save the HTML code and click OK…….Page 343
8 Click Close to return to the Image Mapper or Image Slicer dialog…….Page 344
2 Do either of the following:……Page 345
2 In the URL drop-down list, type the address of the Web page where you want the cell to appear. ………Page 346
5 Mark the Prompt for image folder on Save or Save As check box to indicate that you want to be p………Page 347
3 Open the HTML file, place the cursor where you want to insert the HTML slice code, and press Ct………Page 348
Color Depth……Page 349
Optimizing GIF Files……Page 350
GIF Optimizer Transparency Tab……Page 351
GIF Optimizer Colors Tab……Page 352
1 Choose a type of file, to determine how the image is displayed as it downloads:……Page 353
Don’t lose more data……Page 354
Saving the JPEG File……Page 355
1 Select the image type to determine whether the saved image is Palette-Based (256 colors or less………Page 356
5 In the Options group box:……Page 357
2 For the areas of the image to be transparent, choose from these options:……Page 358
Note……Page 359
3 Click OK…….Page 360
2 Click the Personalize button to open the Personalize Creator ID dialog…….Page 361
Reading a Digital Watermark……Page 362
Printing Images……Page 363
Paper Quality……Page 364
4 In the Orientation group box choose either the portrait or landscape orientation…….Page 365
10 Click Close to apply the settings and close the Print Setup dialog…….Page 366
3 Click the Print button to print the image. Or, click the Close button to save the print options………Page 367
1 Open the Print Layout window:……Page 368
Automatically Arranging Images in a Layout……Page 369
To position an image:……Page 370
3 Click OK…….Page 371
6 In the Grid settings group box, set the following options:……Page 372
3 Choose a save option:……Page 373
3 Choose a category from the Select a category list. Thumbnails of the templates in each category………Page 374
10 Choose a cell placement method from the Print Layout window toolbar or from Image>Placement…….Page 375
2 Press Delete, or choose Image> Remove…….Page 376
4 Choose File> Print to open the Browser Print dialog…….Page 377
9 Click the Print button to print. Or, click the Close button to save the print options without p………Page 378
1 Choose File>PreferencesCMYK Conversion Preferences to open the CMYK Conversion Preferences d………Page 379
3 Click OK…….Page 380
3 In the Parameters group box, configure the following settings:……Page 381
4 In the Color Component group box, set the percentages by typing values into the corresponding f………Page 382
3 In the Grey Balance group box , type values in the text fields to adjust the individual CMY per………Page 383
Automating Tasks……Page 385
Note……Page 386
To clear the Script Output window:……Page 387
3 Select the script and click Open to execute the script…….Page 388
Creating a BoundScript……Page 389
What is Restricted?……Page 390
Note……Page 391
2 In the Scripts Commands section, you can do the following:……Page 392
3 On the right side of the dialog, enter the path for the editor application you wish to use. Cli………Page 393
Examples of Presets……Page 394
2 Click the Delete preset button …….Page 395
4 In the Save Options group box, set the following (the Save Mode settings affects what is availa………Page 396
7 If you have already selected files to process, click Start. If you have not already selected th………Page 397
8 After the files have been converted, either click OK to close the dialog, or click Save Log to ………Page 398
5 If you have already selected files to rename, click Start. If you have not already selected the………Page 399
Contents……Page 401
Zooming……Page 402
Presentation Options……Page 403
Docking Options……Page 404
Other Options……Page 405
Warnings Preferences……Page 406
2 Choose one of these options for each action:……Page 407
Miscellaneous Preferences……Page 408
Using Custom Workspaces……Page 409
4 Click Save…….Page 410
Setting File Locations……Page 411
4 Set the loading order of the folders in the list…….Page 412
5 Click OK…….Page 413
6 Click OK…….Page 414
Setting File Format Associations……Page 415
3 Click the Extensions button to open the Extensions dialog. The preferred extension (the extensi………Page 416
2 Set the options:……Page 417
3 Choose a prompt setting:……Page 418
1 Choose File>Preferences>File Format Preferences to open the File Format Preferences dialog…….Page 419
Customizing Toolbars……Page 420
3 From the Commands list, click and drag a command to a toolbar…….Page 421
3 Select the Start Group item to remove the check mark and the separator…….Page 422
3 From the Select context menu drop-down list, choose a context menu. The context menu will displ………Page 423
5 In the Command list, select a bound script…….Page 424
Menu Tab……Page 425
How often should I calibrate my monitor?……Page 426
5 Click OK…….Page 427
7 Click OK…….Page 428
A……Page 429
B……Page 430
C……Page 431
D……Page 432
E……Page 433
G……Page 434
I……Page 435
L……Page 436
M……Page 437
O……Page 438
P……Page 439
R……Page 440
S……Page 441
T……Page 443
V……Page 444
Z……Page 445
Paint Shop Pro 8.0 User Guide
Free Download
Direct Download: Coming soon..
Download link:
Category: Art , Graphic ArtsSign in to view hidden content.
Be the first to review “Paint Shop Pro 8.0 User Guide” Cancel reply
You must be logged in to post a review.

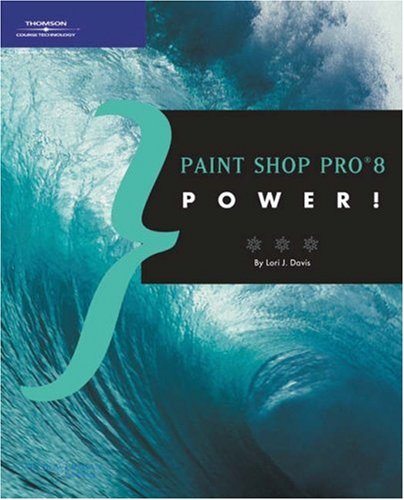
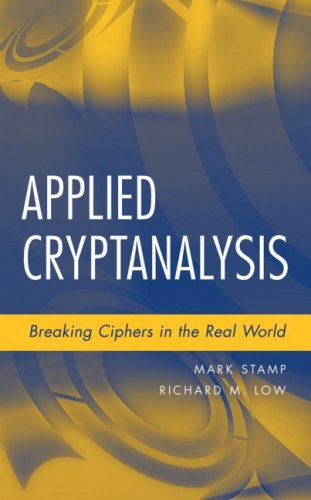
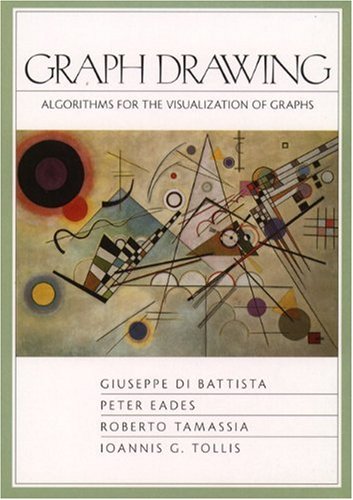
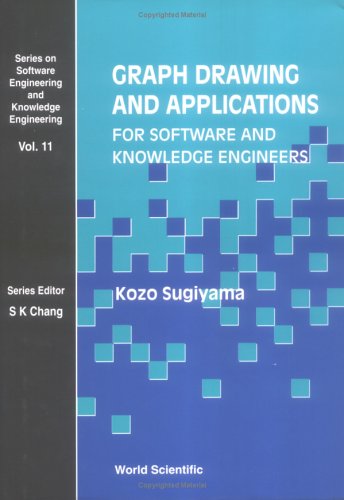
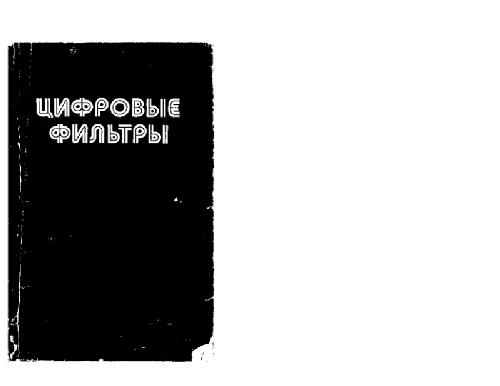

Reviews
There are no reviews yet.