Greg Harvey9780470037379, 0470037377
Table of contents :
Microsoft® Office Excel® 2007 For Dummies®……Page 1
Contents at a Glance……Page 10
Table of Contents……Page 12
About This Book……Page 20
What You Can Safely Ignore……Page 21
Part I: Getting In on the Ground Floor……Page 22
Part V: Life Beyond the Spreadsheet……Page 23
Keyboard and mouse……Page 24
Special icons……Page 26
Where to Go from Here……Page 27
Part I: Getting In on the Ground Floor……Page 28
The Excel 2007 User Experience……Page 30
Manipulating the Office Button……Page 31
Bragging about the Ribbon……Page 33
Keeping tabs on the Excel Ribbon……Page 34
Selecting commands from the Ribbon……Page 36
Adding command buttons on the Customize Quick Access Toolbar’s drop-down menu……Page 37
Adding command buttons on the Ribbon……Page 38
Adding non-Ribbon commands to the Quick Access toolbar……Page 39
Having fun with the Formula bar……Page 40
Moving around the worksheet……Page 41
Surfing the sheets in a workbook……Page 45
Showing off the Status bar……Page 46
Starting Excel from the Windows XP Start menu……Page 48
Creating an Excel desktop shortcut for Windows Vista……Page 49
Creating an Excel desktop shortcut for Windows XP……Page 50
Exiting Excel……Page 51
Help Is on the Way……Page 52
Migrating to Excel 2007 from Earlier Versions……Page 53
Cutting the Ribbon down to size……Page 54
Finding the Standard Toolbar buttons equivalents……Page 60
Finding the Formatting Toolbar buttons equivalents……Page 62
Putting the Quick Access toolbar to excellent use……Page 64
Dealing with the new Excel file formats……Page 68
Using your macros……Page 69
Creating a Spreadsheet from Scratch……Page 70
The ins and outs of data entry……Page 71
Doing the Data-Entry Thing……Page 72
The telltale signs of text……Page 75
Making sure that Excel’s got your number……Page 77
How to fix your decimal places (when you don’t even know they’re broken)……Page 78
Tapping on the old ten-key……Page 80
Entering dates with no debate……Page 81
Make it a date in the 21st Century……Page 82
Fabricating those fabulous formulas!……Page 83
Altering the natural order of operations……Page 86
Formula flub-ups……Page 87
You really AutoCorrect that for me……Page 89
Cell editing etiquette……Page 90
I’m just not complete without you……Page 92
Fill ‘er up with AutoFill……Page 94
Working with a spaced series……Page 96
Copying with AutoFill……Page 97
Creating custom lists for AutoFill……Page 98
Inserting special symbols……Page 99
Entries all around the block……Page 100
Data entry express……Page 101
How to Make Your Formulas Function Even Better……Page 102
Inserting a function into a formula with the Function Wizard button……Page 103
I’d be totally lost without AutoSum……Page 106
Making Sure That the Data Is Safe and Sound……Page 109
The Save As dialog box in Windows Vista……Page 110
The Save As dialog box in Windows XP……Page 111
Changing the default file location……Page 112
The difference between the XLSX and XLS file format……Page 113
Saving the Workbook as a PDF File……Page 114
Document Recovery to the Rescue……Page 115
Part II: Editing Without Tears……Page 116
Making It All Look Pretty……Page 118
Point-and-click cell selections……Page 119
Nonadjacent cell selections……Page 120
Selecting the cells in a table of data, courtesy of AutoSelect……Page 121
Keyboard cell selections……Page 123
AutoSelect keyboard style……Page 124
Cell selections à la Go To……Page 125
Having Fun with the Format as Table Gallery……Page 126
Cell Formatting from the Home Tab……Page 128
Getting comfortable with the number formats……Page 133
Accenting your cells with the Accounting Number format……Page 135
Currying your cells with the Comma Style……Page 136
Playing around with the Percent Style……Page 137
The values behind the formatting……Page 138
Make it a date!……Page 140
Ogling some of the other number formats……Page 141
Calibrating Columns……Page 142
Rambling rows……Page 143
Hiding worksheet columns……Page 144
Futzing with the Fonts……Page 145
Altering the Alignment……Page 147
From top to bottom……Page 149
Tampering with how the text wraps……Page 150
Reorienting cell entries……Page 152
Shrink to fit……Page 153
Bring on the borders!……Page 154
Applying fill colors, patterns, and gradient effects to cells……Page 155
Copying custom styles from one workbook into another……Page 157
Fooling Around with the Format Painter……Page 158
Going through Changes……Page 160
The Open dialog box in Excel 2007 running on Windows Vista……Page 161
The Open dialog box in Excel 2007 running on Windows XP……Page 163
Opening recently edited workbooks……Page 165
Searching for workbooks when running Excel on Windows Vista……Page 166
Searching for workbooks when running Excel on Windows XP……Page 167
Opening files with a twist……Page 168
Undo is Redo the second time around……Page 169
Doing the Old Drag-and-Drop Thing……Page 170
Copies, drag-and-drop style……Page 172
Insertions courtesy of drag and drop……Page 173
Formulas on AutoFill……Page 174
Relatively speaking……Page 175
Some things are absolutes!……Page 176
Cut and paste, digital style……Page 178
Keeping pace with the Paste Options……Page 179
Paste it from the Clipboard task pane……Page 180
So what’s so special about Paste Special?……Page 181
Sounding the all clear!……Page 183
Get these cells outta here!……Page 184
Staying in Step with Insert……Page 185
Stamping Out Your Spelling Errors……Page 186
Stamping Out Errors with Text to Speech……Page 188
Printing the Masterpiece……Page 192
Taking a Gander at the Pages in Page Layout View……Page 193
Checking the Printout with Print Preview……Page 194
Printing the Worksheet……Page 196
Printing the Worksheet from the Print Dialog Box……Page 197
Printing particular parts of the workbook……Page 198
My Page Was Set Up!……Page 200
Massaging the margins……Page 201
Getting the lay of the landscape……Page 203
Putting out the print titles……Page 204
Using the Print buttons in the Sheet Options group……Page 207
From Header to Footer……Page 208
Adding an Auto Header or Auto Footer……Page 209
Creating a custom header or footer……Page 211
Creating different even and odd page headers and footers……Page 214
Solving Page Break Problems……Page 215
Letting Your Formulas All Hang Out……Page 217
Part III: Getting Organized and Staying That Way……Page 220
Maintaining the Worksheet……Page 222
Zeroing In with Zoom……Page 223
Splitting the Difference……Page 225
Fixed Headings Courtesy of Freeze Panes……Page 228
Adding a comment to a cell……Page 231
Comments in review……Page 233
Editing the comments in a worksheet……Page 234
If I only had a name . . …….Page 235
Name that formula!……Page 236
Naming constants……Page 237
Seek and Ye Shall Find . . …….Page 239
You Can Be Replaced!……Page 242
Do Your Research……Page 243
You Can Be So Calculating……Page 245
Maintaining Multiple Worksheets……Page 250
Sliding between the sheets……Page 251
Editing en masse……Page 254
Don’t Short-Sheet Me!……Page 255
A worksheet by any other name . . …….Page 256
A sheet tab by any other color . . …….Page 257
Getting your sheets in order……Page 258
Opening Windows on Your Worksheets……Page 259
Comparing Two Worksheets Side by Side……Page 264
Moving and Copying Sheets to Other Workbooks……Page 265
To Sum Up . . …….Page 268
Part IV: Digging Data Analysis……Page 272
Doing What-If Analysis……Page 274
Creating a one-variable data table……Page 275
Creating a two-variable data table……Page 278
Playing What-If with Goal Seeking……Page 280
Setting up the various scenarios……Page 283
Producing a summary report……Page 285
Pivot Tables: The Ultimate Data Summary……Page 288
Producing a Pivot Table……Page 289
Formatting a Pivot Table……Page 292
Refining the Pivot Table style……Page 293
Sorting and Filtering the Pivot Table Data……Page 294
Filtering individual Column and Row fields……Page 295
Modifying the pivot table fields……Page 297
Pivoting the table’s fields……Page 298
Modifying the table’s summary function……Page 299
Get Smart with a Pivot Chart……Page 300
Moving a pivot chart to its own sheet……Page 301
Formatting a pivot chart……Page 302
Part V: Life Beyond the Spreadsheet……Page 304
Making Professional-Looking Charts……Page 306
Creating a new chart……Page 307
Moving an embedded chart onto its own chart sheet……Page 309
Customizing the chart type and style from the Design tab……Page 310
Customizing chart elements from the Layout tab……Page 311
Adding data labels to the series in a chart……Page 312
Adding a data table to a chart……Page 313
Editing the titles in a chart……Page 314
Formatting chart elements from the Format tab……Page 315
Formatting the chart titles……Page 316
Formatting the Category x-axis and Value y-axis……Page 317
Adding Great Looking Graphics……Page 318
Adding and formatting a text box……Page 319
Adding an arrow to a text box……Page 320
The wonderful world of Clip Art……Page 321
Formatting Clip Art and imported pictures……Page 324
Adding preset graphic shapes……Page 326
Working with WordArt……Page 327
Make mine SmartArt……Page 329
Filling in the text for a new SmartArt graphic……Page 330
Formatting a SmartArt graphic……Page 331
Theme for a day……Page 332
Reordering the layering of graphic objects……Page 333
Hiding graphic objects……Page 334
Creating a Data List……Page 338
Adding the Form button to the Quick Access toolbar……Page 340
Adding records to a data list using the data form……Page 341
Editing records with the data form……Page 343
Moving through the records in the data form……Page 344
Finding records with the data form……Page 345
Sorting records on a single field……Page 349
Sorting records on multiple fields……Page 350
Filtering the Records in a Data List……Page 352
Using readymade number filters……Page 353
Using readymade date filters……Page 354
Getting creative with custom filtering……Page 355
Querying an Access database table……Page 358
Performing a New Web query……Page 360
Using Add-Ins in Excel 2007……Page 362
Adding Hyperlinks to a Worksheet……Page 364
Recording new macros……Page 367
Running macros……Page 371
Assigning macros to the Quick Access toolbar……Page 372
Part VI: The Part of Tens……Page 374
Top Ten New Features in Excel 2007……Page 376
Top Ten Beginner Basics……Page 380
The Ten Commandments of Excel 2007……Page 382
Index……Page 384
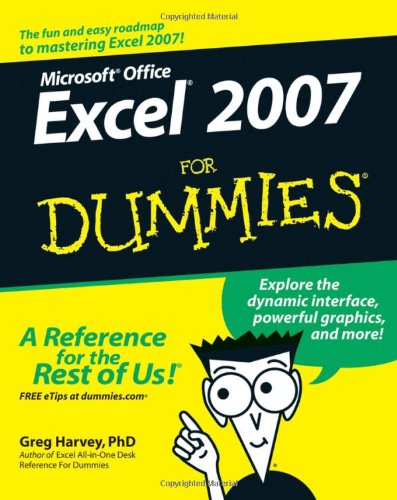
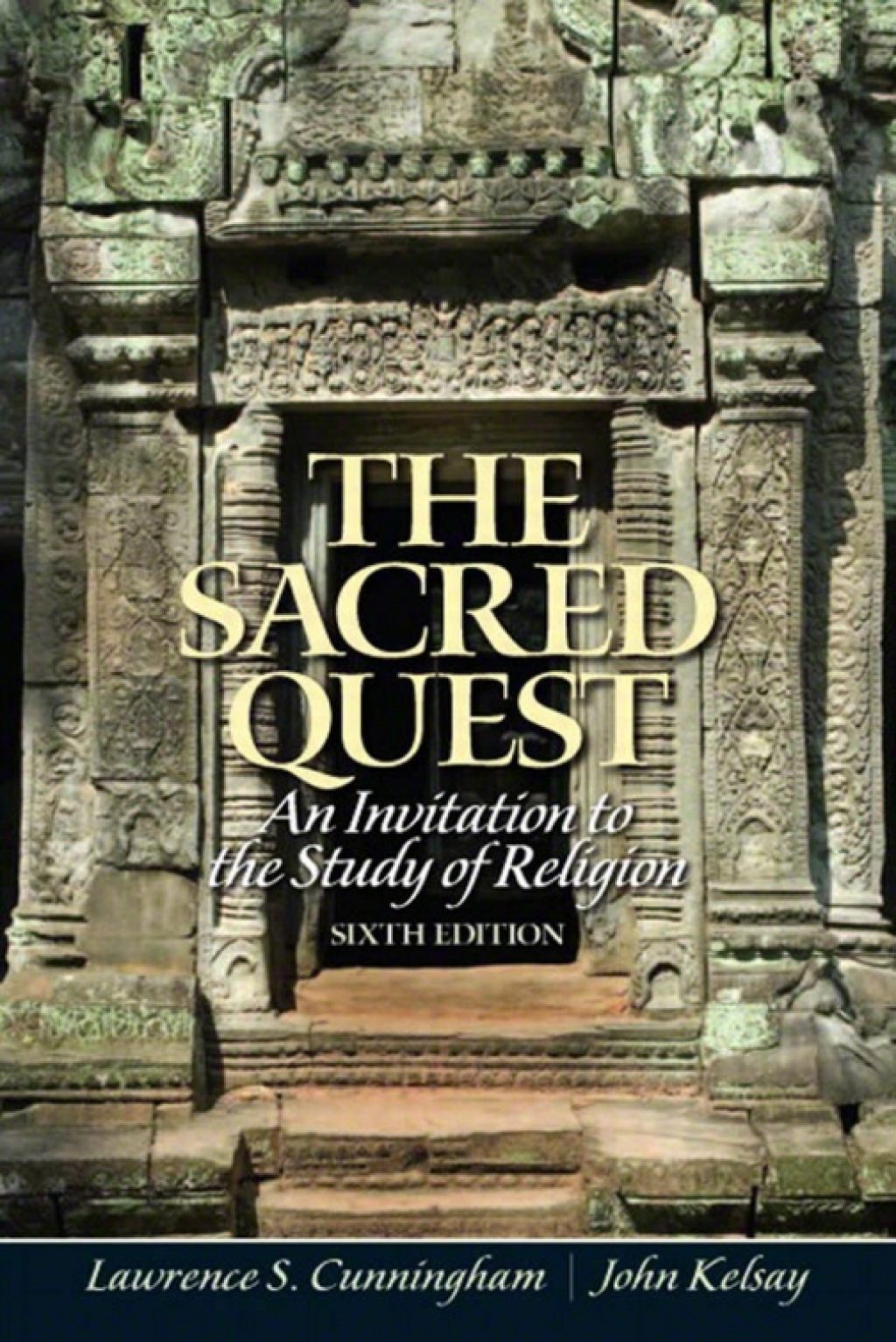
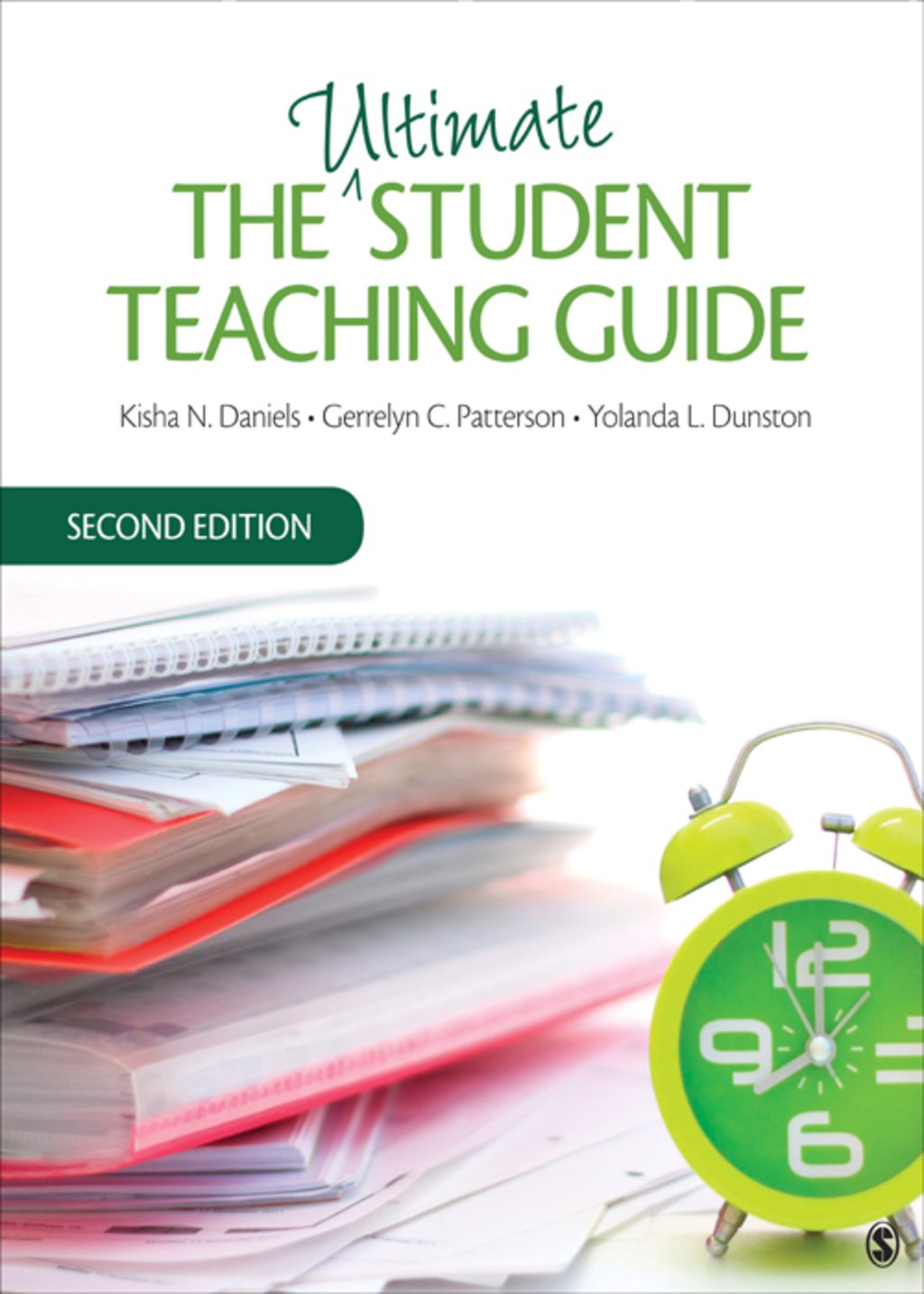
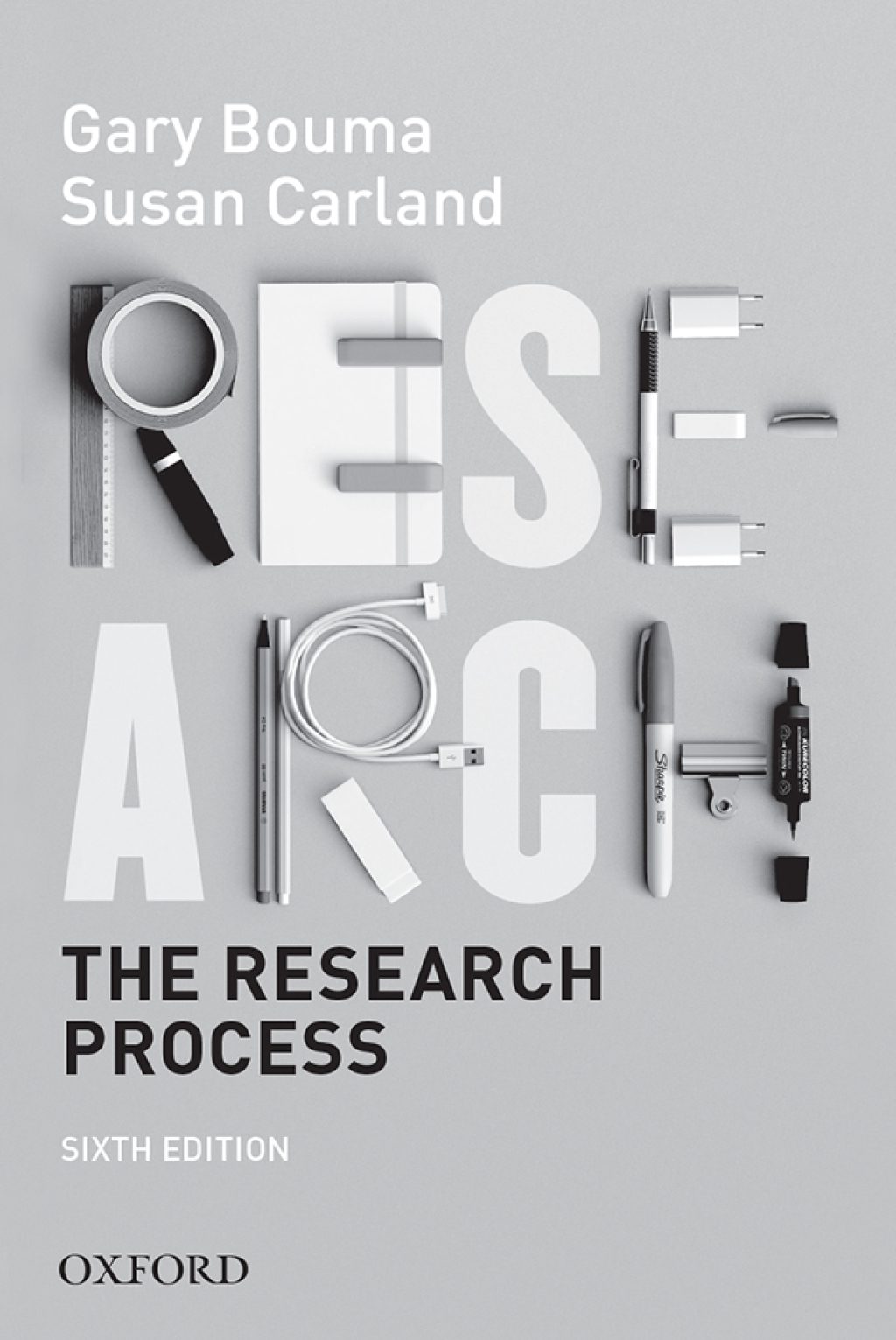
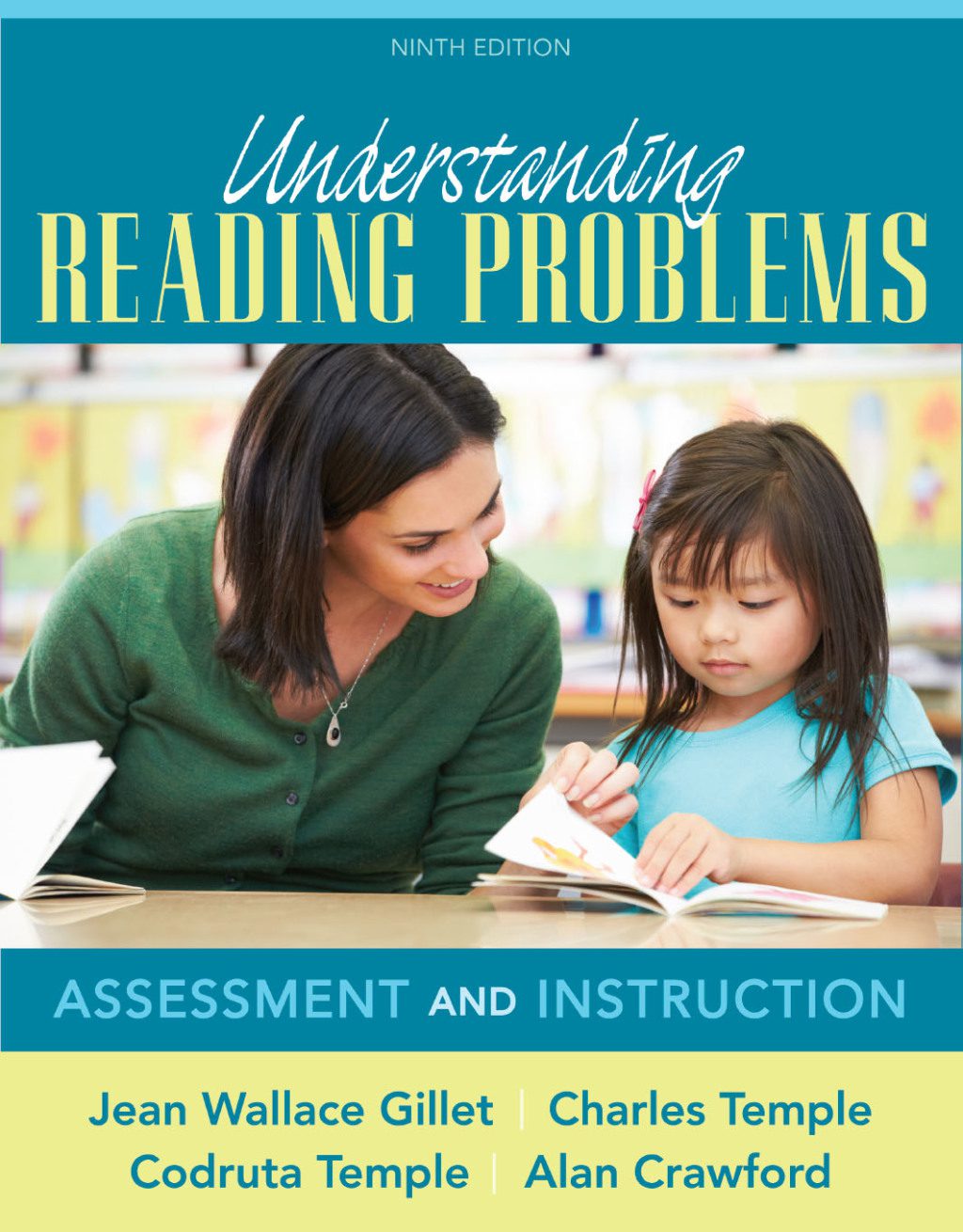
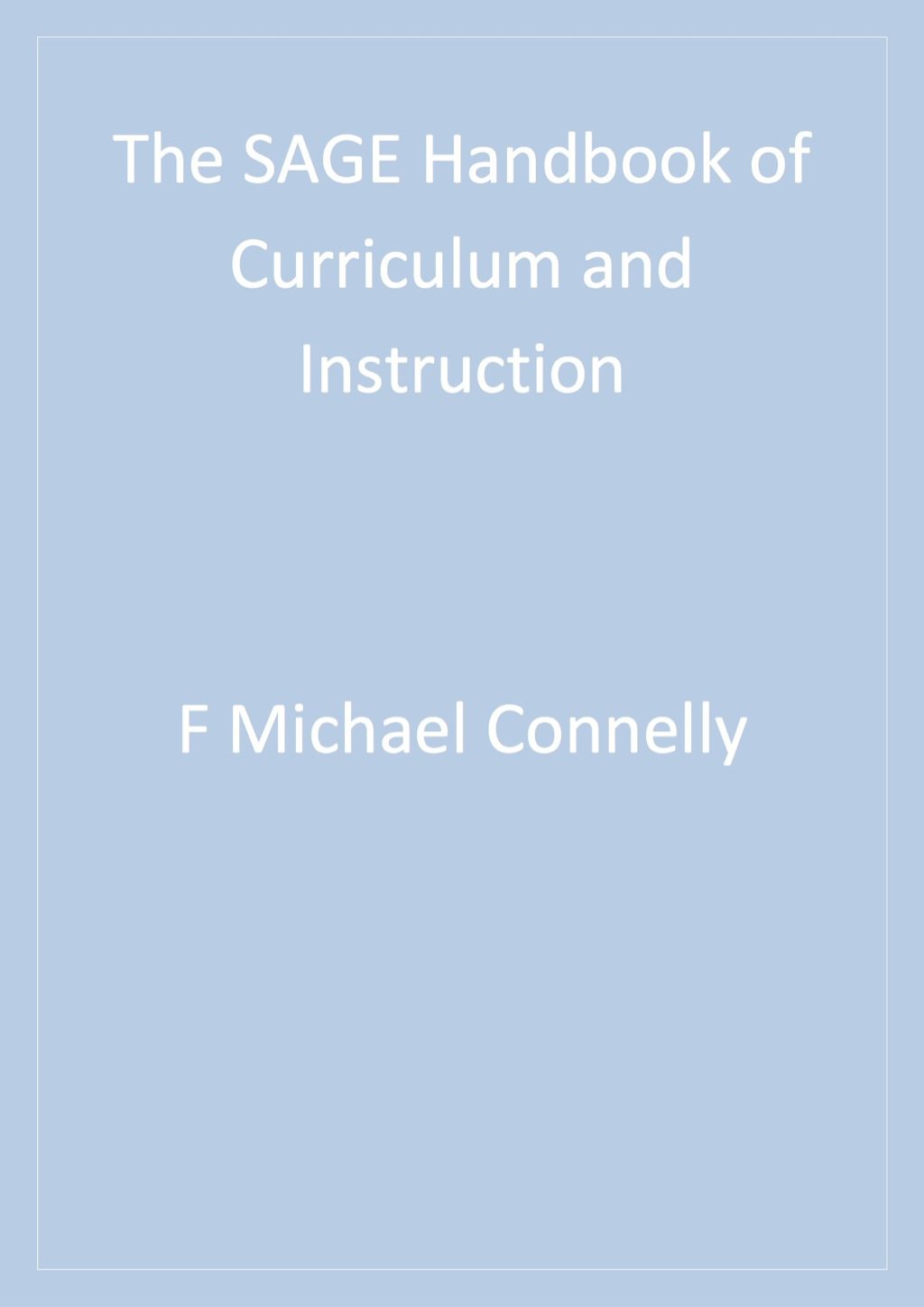
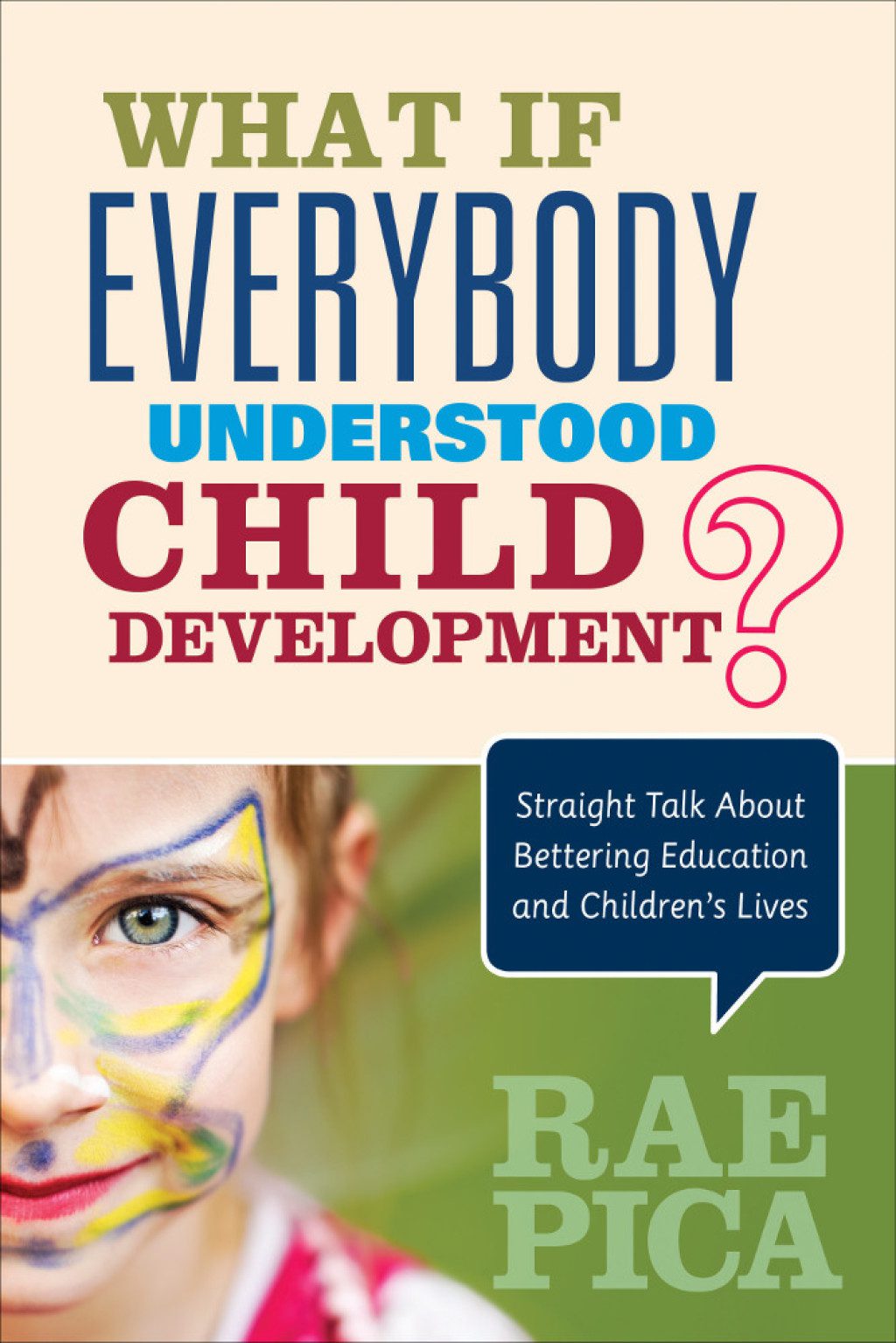
Reviews
There are no reviews yet.